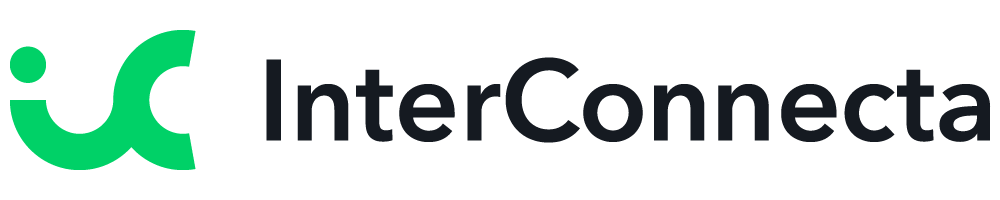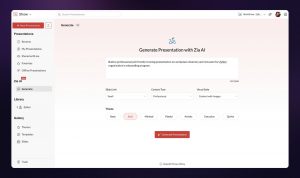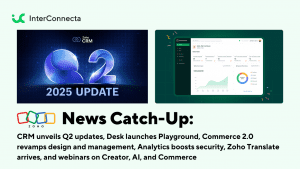Zoho Writer has introduced an easier and quicker way to share and collaborate documents for review: the multi-stage document workflows. This new function lets you streamline and standardize business processes, as well as the processes of creating, reviewing, and approving documents across an organization.
To make it happen, just start the workflow to notify all designated actors (reviewers, assigners, and approvers) who can either suggest changes or approve the document.
Zoho Writer’s approval workflows were created with many useful capabilities to streamline your organization’s document lifecycle management and approval processes. Let’s take a look at each workflow:
Purpose-Built Workflows
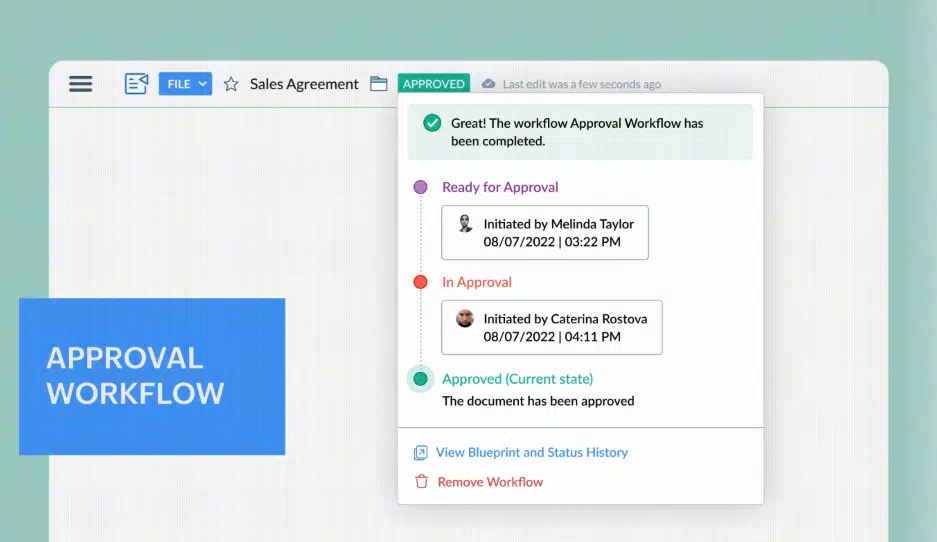
Zoho Writer includes four workflows that are ready to use with the option to indicate a due date. Once in place, reviewers or approvers will receive email reminders to act on the documents before the deadline is up. This gets rid of the trouble of sending multiple reminders and follow-ups to have your documents reviewed or approved. Please note that you can use one or more of these four workflows for your document management needs.
- Review Workflow: Get your team members, co-authors, peers, or subject experts to review your document and recommend suggestions. This will help achieve writer-expert synergy for white papers, case studies, and more.
- Approval Workflow: Receive formal document approval from your manager or process owners. This workflow enables timely approvals for any document type.
- Editorial Review Workflow: Send documents to the editorial team for review. Include a due date so they can prioritize and delegate it to the right editors, and complete the approval process on time.
- Review and Approval Workflow: This one allows articles to be reviewed by your group of experts or collaborators, and then approved by your manager or assigned DRIs in a sequence.
Custom Workflow Triggers and Post-Workflow Actions
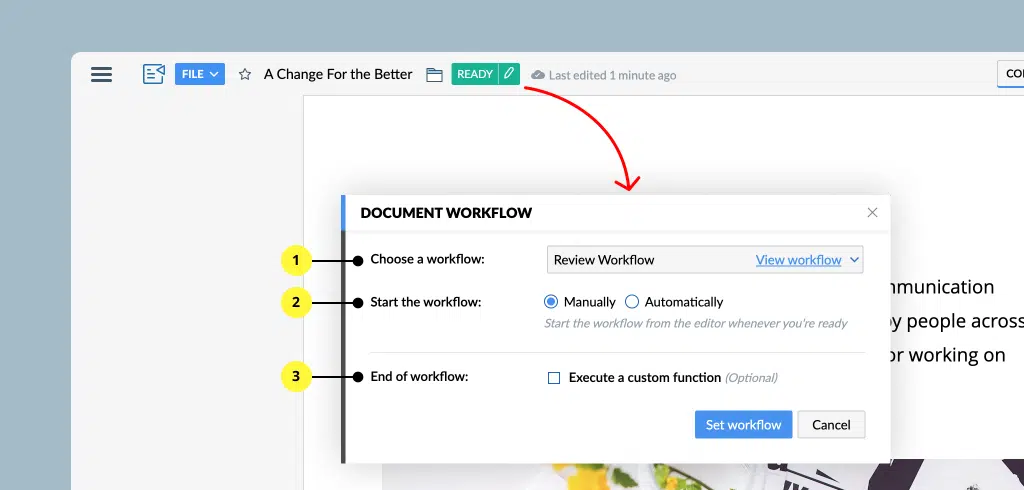
Workflows can be triggered automatically or manually, as required. For example, you can set the workflow to automatically begin when the document owner marks it as “Ready.”
When the workflow is completed, you can use the prebuilt actions library to add a watermark to the final document, move it to a specific folder, rename it, publish it on a platform, among other options. Also, you can configure your own post-workflow action.
Controlled Collaboration
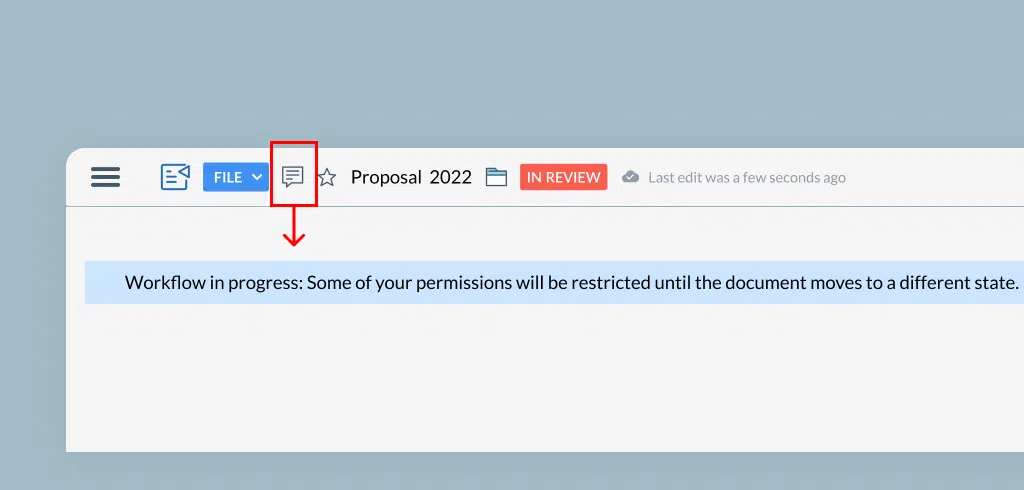
Control who can do what action and when. At every stage of the workflow, only authorized collaborators can work on the document. This means that, for example, once a document is submitted for review, only the reviewers are allowed to make changes, while others can only add comments.
Real-Time Document Status and Email Notifications
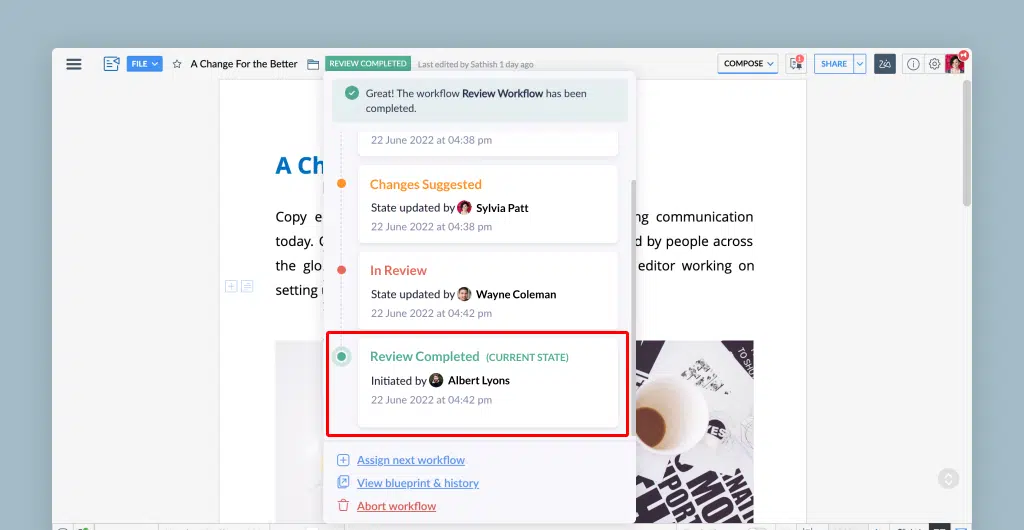
The status and notifications allow you to easily identify your document’s stage in the process with the in-product status notifier. As your document progresses through the workflow, you can see its stage at the top of the document. The status are: Ready for Review, In Review, Changes Suggested, In Approval, and Approved. Zoho Writer also informs all stakeholders about the document’s status with real-time email notifications.
Visual Workflow Status Tracker
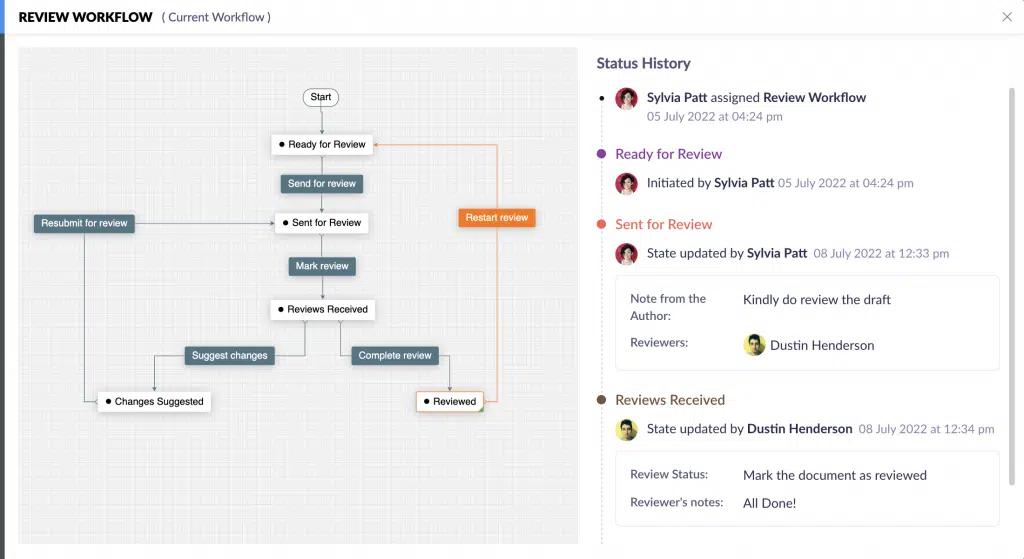
See your document’s journey through the workflow to view its status and act accordingly.
Document Review Dashboard
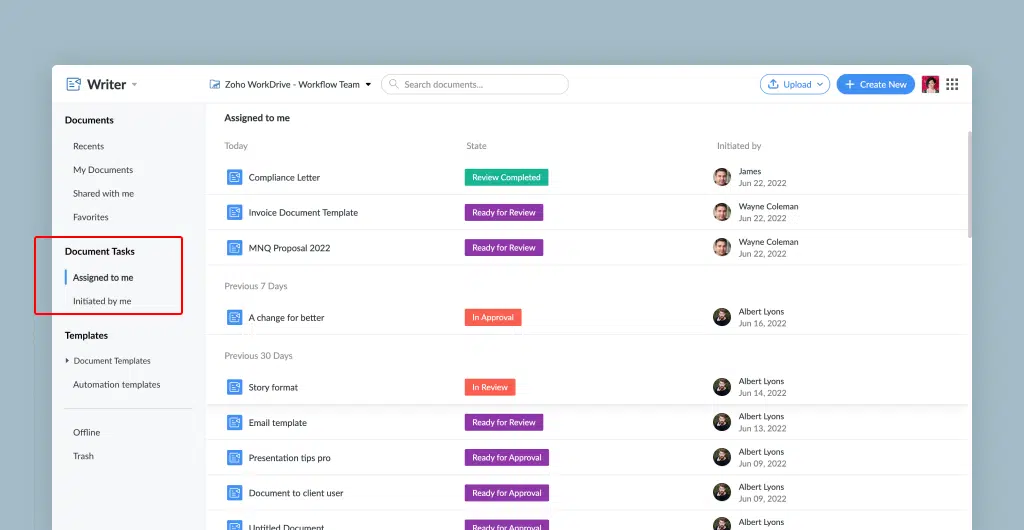
Quickly view in Zoho Writer’s dashboard the status of all documents that you’ve submitted for review, as well as the ones that are pending your action. Therefore, you won’t have to navigate through different documents or pages to check any status.
Detailed Workflow History and Audit Trails
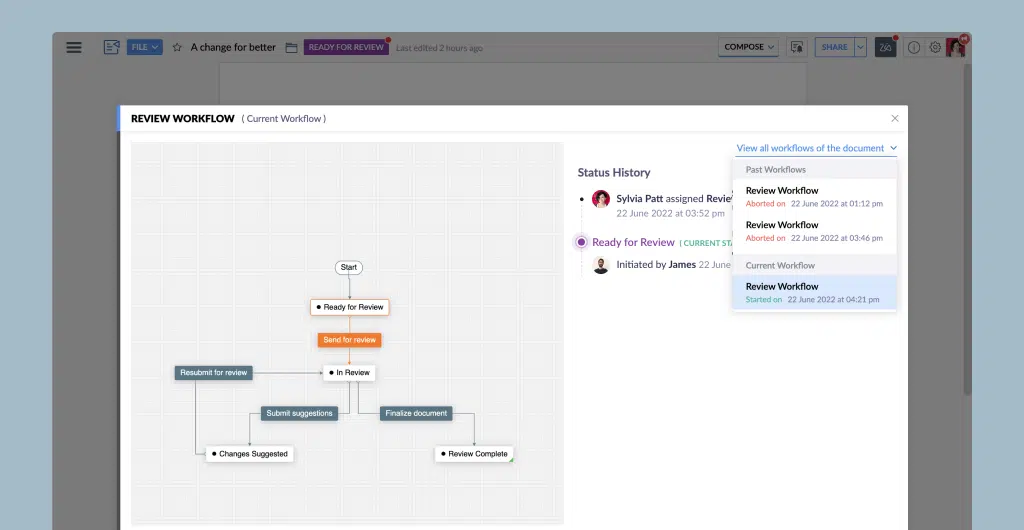
View a thorough history and audit trail for all workflows to fulfill compliance regulations with answers to these three important Ws: who performed what action and when. Click the Time link in the workflow history to see versions of the document at each stage.
In addition, workflow history helps you learn which stage of the workflow is consuming the most time, so you can detect ways to improve your workflow or processes.
How to Activate Document Workflows for Your Organization
1. On the right-hand side, go to your Profile > Admin Panel > Configuration > Workflow Settings.
2. Check if you have sufficient permission to access the workflow feature. If not, contact your super admin to enable this feature for your organization or team.
How to Assign Workflows to Your Documents
Assigning workflows can only be done to Zoho WorkDrive documents. To assign a workflow, follow these steps:
1. Go to WorkDrive > Team or Organization’s Folder > Document.
2. Click File > Assign Workflow.
3. Choose a workflow.
4. Select when to start the Workflow (manually or automatically).
5. Optionally, configure what action to perform after Workflow.
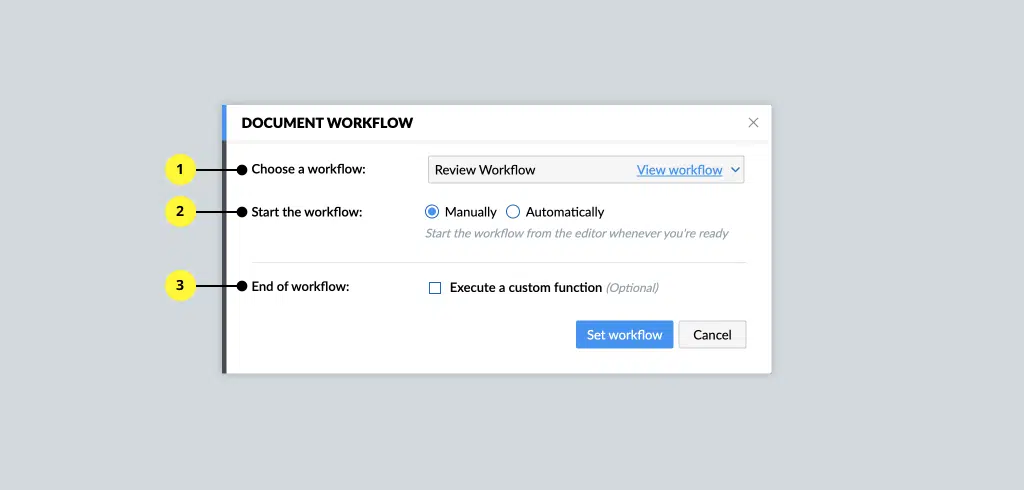
How to Start a Workflow?
1. Assign a workflow with the help of the mentioned steps above.
2. When the document is ready, click Start Workflow.
3. Based on the workflow you have chosen, pick an assigner or a reviewer/approver to start the workflow.
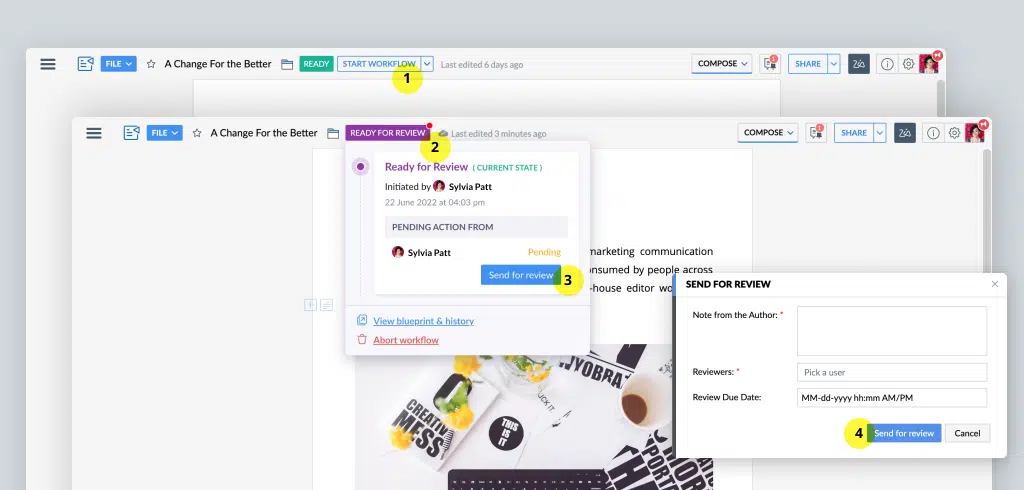
To read the full article, click here.
Need help with the implementation or optimization of Zoho Writer, or your other Zoho apps? Then you’re in the right place! Learn more about our Zoho Consulting Services and ask us for a free consultation.