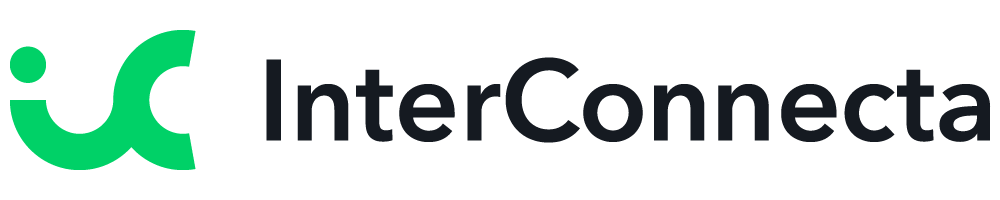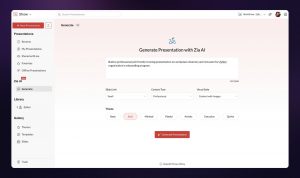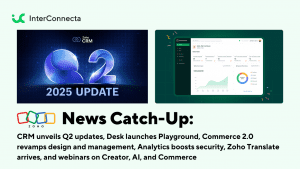Tags are still a fairly new topic in Zoho CRM and as we begin to use them, new questions come up… When to use them? How can I manage them? Where do they live!? Let’s address some of these questions:
What are tags?
Tags are one of Zoho CRM’s new features introduced in their 2018 update. They can be easily assigned to any record for quick searching and reporting. Check out their documentation for more detailed information. While it is tempting to start using this cool new feature to find those pesky records that can be so hard to track with regular filters and parameters, it’s important to evaluate how we use them.
To tag or not to tag?
We have found that they’re great for Persistent information regarding the record, but not so much for information that is bound to change eventually. Let’s review a few scenarios:
Do: Use tags to identify groups of imported records
Tags can be a great way to easily find those new leads that you imported during your last marketing push. Instead of relying in a combination of “Lead Source” and “Date Created” or by adding them to a Campaign. These are methods we have used in the past, but neither is fast or 100% accurate.
The benefit of using tags for this scenario is that we can do multiple imports, over different days, and the filter will be the same.
Don’t: Use tags as a “Status Helpers”
We’ve run into situations where we’ve felt compelled to use tags to easily identify those leads that we have identified as valuable or qualified, simply because creating a filter specific enough can be cumbersome. But filters are there for a reason. Statuses are bound to change, and that’s very important. We can’t label a record as “Qualified” or “Hot” forever because at some point this will no longer apply.
You can however use them in combination with the rule above to identified the records with a status of “Qualified” within a particular list.
Do: Use them to create a manually built list
Some campaigns require manual selection of records, perhaps for an announcement, or an A/B test. Tags can be great for easily marking these records once they have been identified. Select them from the list view and then add a tag. BAM! You’re done. We know these records now belong to a small fixed group.
Keep in mind however that if you want to add new records to this list in the future, you will have to do it manually. The same way, you won’t be able to automatically remove them. So always be sure to use this new tag along with filters to keep track of statuses.
Don’t: Use them to keep track of events
Events can be much like statuses; they’re not permanent. They happen once, and then have expired — they may not even happen at all. Keep track of other information through their already built association. Building these type of reports can be more cumbersome but it is the better way of doing it.
If you use a tag as a band-aid once, you’ll end up with a lot more before you know it.
Other questions
Where can I see all my tags?
To view and manage all the tags you’ve created for a module visit the module and from the Tools ( • • • ) button, on the top right corner, select Manage Tags.
It’s important to remember that tags exist on a per module basis. You can have the same tag name across modules, but they’re not directly connected.
From this menu you’ll be able to:
- Search
- Create
- Edit
- Delete
- View the number of records associated to a tag
Do Tags carry over on Lead Conversion?
The simple answer is yes! Checkout the following screenshot:
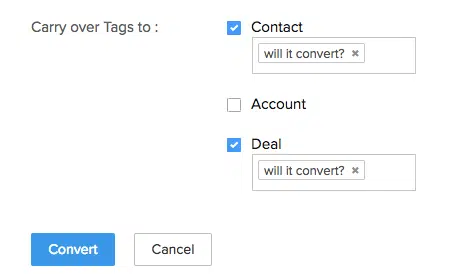
Tags do carry over, however it’s important to keep in mind that is NOT the default behavior and you have to specify what record to carry it over too: contacts, accounts, and/or deals.
This is an important step as it is important that we use them sparingly to avoid cluttering our records with tags.