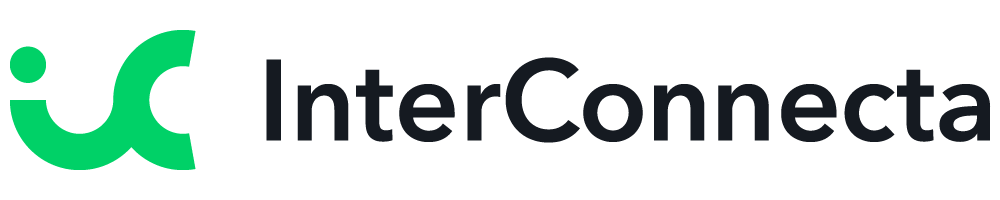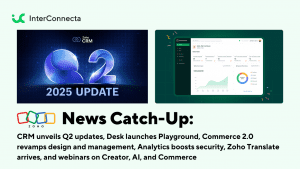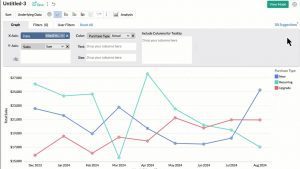Integración de Zoho SalesIQ y Zoho Bookings
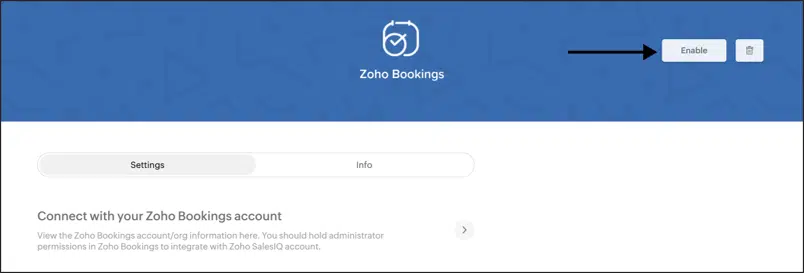
Esta integración ayuda a los visitantes a programar citas de manera rápida y eficiente mientras conversan con tu chatbot u operador dentro de la ventana de chat de SalesIQ. Es útil para aquellas empresas con la necesidad de que los clientes hagan citas con los profesionales de servicio para solicitar instalaciones y servicios (por ejemplo: citas para clases de capacitación en línea, citas médicas, citas de demostración de productos, entre otros).
Los beneficios de esta integración:
- Los visitantes de tu sitio web podrán programar sus citas en tiempo real con la persona experta o especialista requerida, directamente desde la ventana de chat de Zoho SalesIQ.
- Esta integración eliminará la necesidad de que el cliente vaya a una página web diferente, busque el servicio o proveedor de servicios necesario y luego reserve la cita manualmente. Por lo tanto, se ahorrará mucho tiempo en el proceso.
- Esta integración cubrirá la función de cita Click-to-Book en cualquier interacción bot-cliente o interacción cliente-operador.
- Cuando se reserva la cita, solo se enumerarán los espacios disponibles para la reserva. Esto evitará cualquier confusión.
- Los administradores pueden mapear el espacio de trabajo requerido con una marca o marcas, según sus requerimientos.
- Reprogramar o cancelar las citas también es fácil y se puede hacer desde la ventana de chat.
- Cuando las citas se reservan, cancelan o reprograman, los clientes recibirán confirmaciones vía email para su referencia.
Zoho Invoice: Nuevas opciones avanzadas de personalización en plantillas
Nuevas plantillas
Escoge entre un total de 18 plantillas disponibles en diferentes categorías. Por ejemplo, la plantilla Spreadsheet – Compact bajo la categoría Spreadsheet se puede usar al enviar facturas con más elementos de línea como, por ejemplo, una lista de compras.
Imágenes de fondo
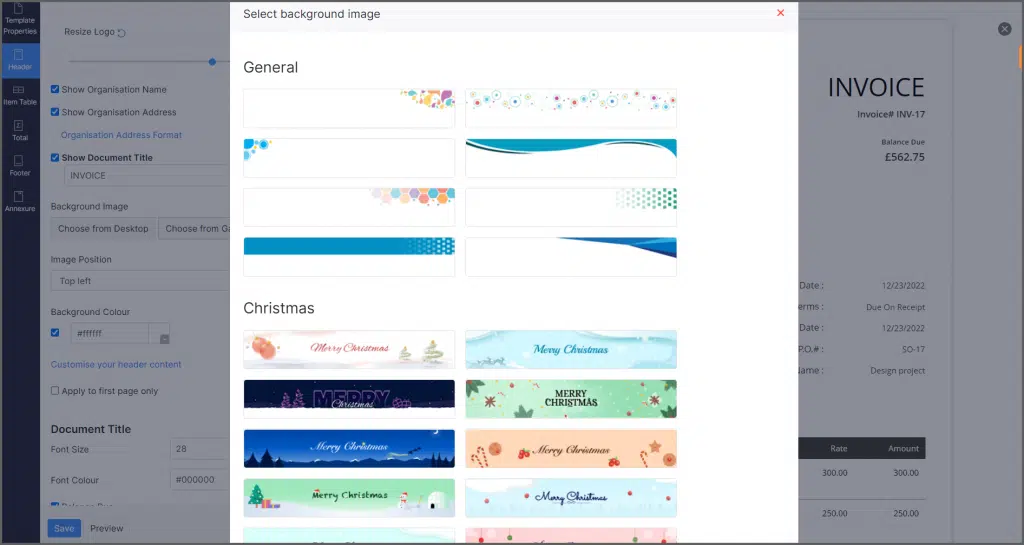
Ahora puedes incluir una imagen del logotipo de tu empresa o cualquier otra imagen relevante en el fondo de los PDFs de tus facturas. Puedes cargar una imagen de fondo o seleccionar una imagen de la galería de imágenes temáticas de Zoho Invoice.
Nota: La opción de galería está disponible solo en las secciones Header and Footer de la factura.
La galería consiste de imágenes de encabezado y pie de página listas para usar, así como imágenes especiales con temas alusivos a fiestas que se actualizan constantemente, según las ocasiones.
Usa el desplegable Image Position para determinar la ubicación de tu imagen. Esta opción está disponible en las secciones Header, Body y Footer de tus facturas.
Color de fondo
Agrega diferentes colores en las secciones Header, Body y Footer de los PDFs de tus facturas.
Nota: Las dos funciones mencionadas anteriormente no se pueden usar simultáneamente. Solo puedes agregar una imagen de fondo o un color de fondo a una sección de tu factura.
Mejoras de estilo
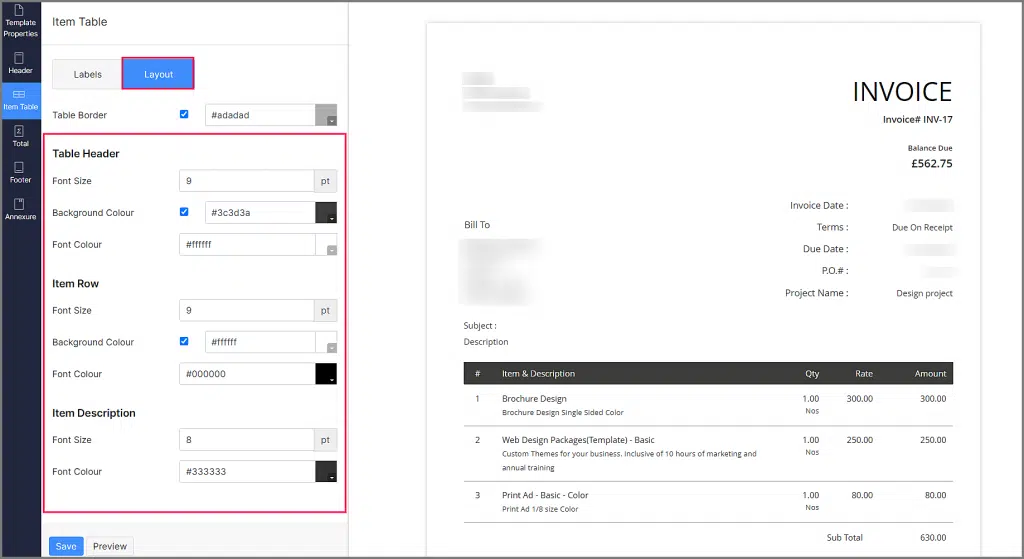
Ahora puedes personalizar todos los campos de texto que se muestran y los espacios entre ellos en los PDFs de tus facturas. Usa el botón Layout para cambiar el tamaño de fuente, el color de fuente y el color de fondo de todos los campos de texto que se muestran en tus facturas, como Billing o Shipping Addresses, Organization Information, Item Table y más. Asimismo, puedes ajustar el ancho de cada campo en Item Table usando el botón Labels.
Captura información adicional
La configuración de la plantilla de factura ahora se divide en subsecciones para brindarte una mayor flexibilidad sobre la información que se muestra en tus facturas. Desglosamos las mejoras a continuación:
- Template Properties: Usa el botón de la función Add Attention Content para mostrar cualquier información importante o una palabra de advertencia a tus clientes.
- Header: Utiliza la opción Customize your header content para personalizar el contenido de tu encabezado. Puedes aplicar estos cambios solo a la primera página o a todas las páginas adicionales de tu factura.
- Marca la casilla de verificación Show Status Stamp para mostrar el estado de la factura en tus PDFs de factura. Puedes visualizar los siguientes estados: Paid, Draft, Written-Off, Partially Paid y Void.
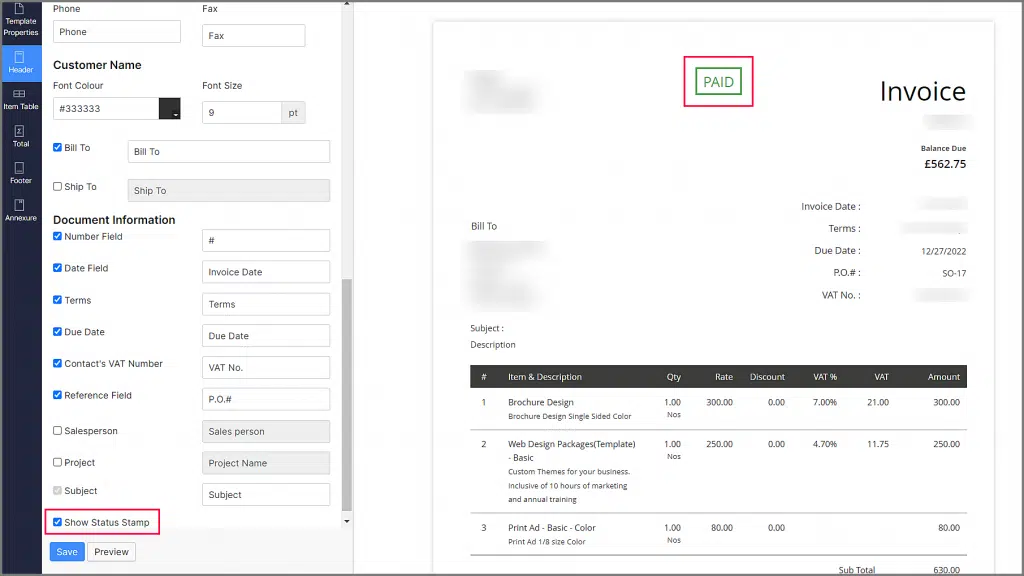
- Footer: Puedes mostrar un código QR en tus facturas que los clientes pueden usar para escanear y pagar o ver cualquier otra información que configures. Con la opción Customize your footer para personalizar el contenido de tu pie de página. En ella, puedes añadir la dirección de tu organización o los detalles de la línea de ayuda. Además, puedes utilizar la opción Add an additional signature para que tus clientes puedan firmar la factura.
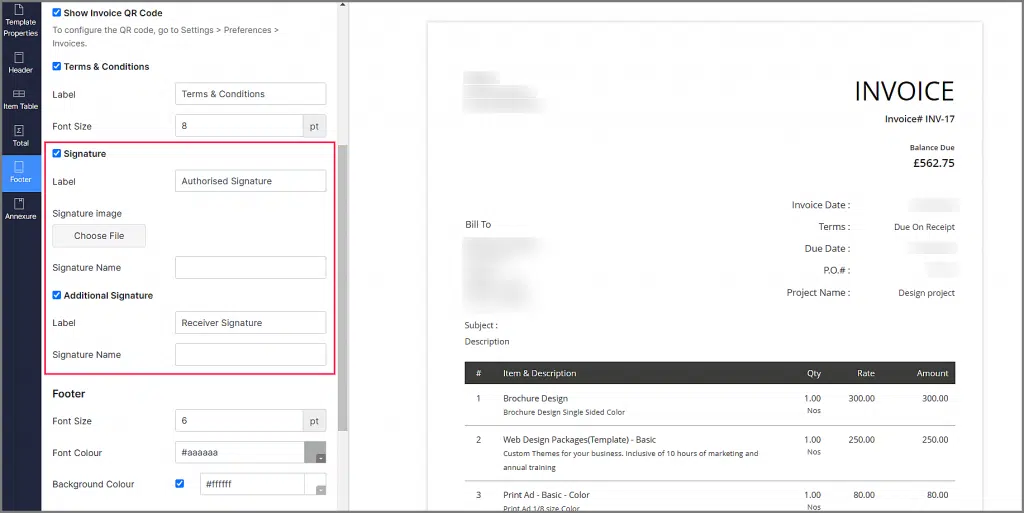
- Annex: Ahora puedes anejar y mostrar información adicional además de los Términos y Condiciones. Esto puede incluir estatutos o cualquier otro detalle sobre tu organización.
Zoho SalesIQ presenta Click-to-Call
El soporte al cliente de Click-to-Call es un servicio que permite a los clientes conectarse con un representante de soporte al hacer clic en un botón en un sitio web. Cuando se hace clic en el botón, se inicia una llamada entre el cliente y un representante. Esto permite a los clientes recibir asistencia inmediata sin tener que marcar un número de teléfono, o esperar una respuesta por correo electrónico o chat. También puede ser una opción útil para los clientes que prefieren comunicarse por teléfono o tienen un problema más complejo que puede ser más fácil de explicar en una llamada. Esta función no requiere extensiones, configuraciones de equipo ni números telefónicos.
Cómo habilitar Click-to-Call en Zoho SalesIQ
1. En el panel de control de SalesIQ, ve a Settings > Brands > [Your brand] > Installation > Website.
2. Bajo Communication Mode, habilita la opción Call.
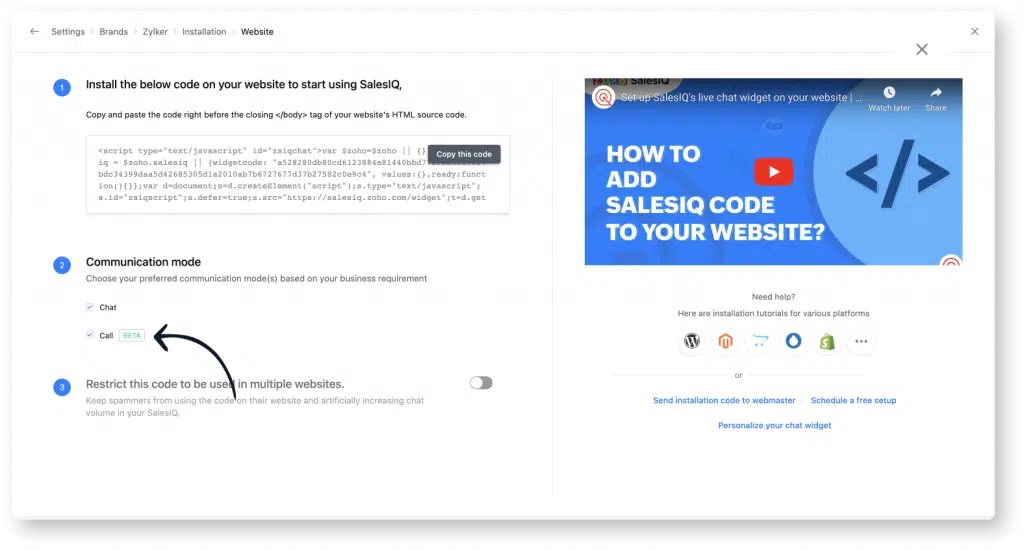
Nota: Por el momento, las llamadas Click-to-Call solo se admiten para el canal del sitio web.
Click-to-Call también te ofrece las siguientes opciones:
- Call-Only System (Sistema de solo llamadas)
- Call Routing (Enrutamiento de llamadas)
- Call Queue (Cola de llamadas)
- Transferring Calls to Operators (Transferencia de llamadas a operadores)
Zoho Social: Media Library y una opción para exportar publicaciones
Media Library para Zoho Social
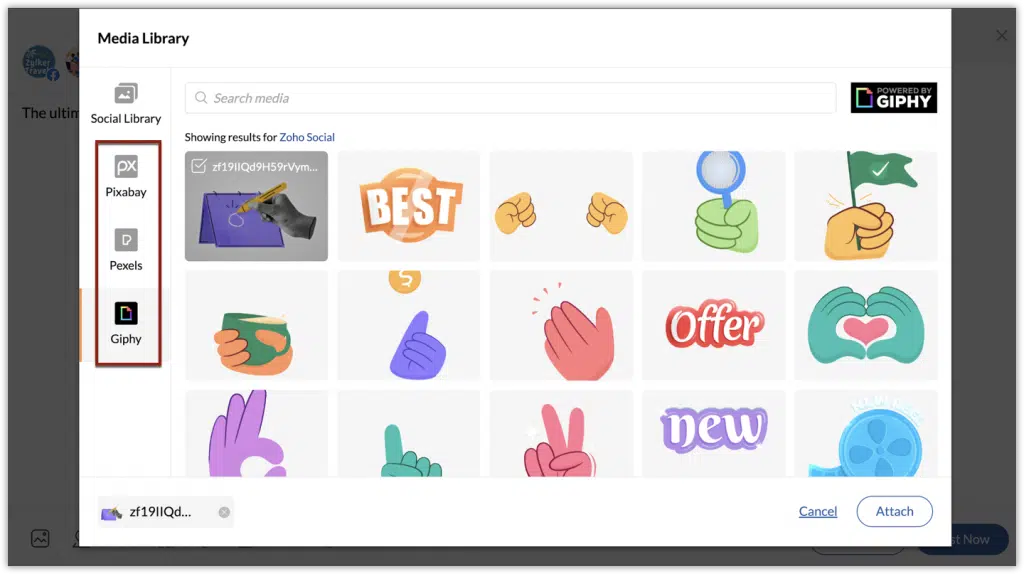
Media Library es un repositorio de imágenes y GIFs que se pueden agregar a tus publicaciones en Zoho Social. Su organización y accesibilidad facilitan la búsqueda de recursos y su carga. Media Library provee acceso a plataformas como Pexels, Pixabay y Giphy. Esto te permite buscar recursos utilizando palabras clave relevantes de una amplia biblioteca basada en la nube.
Social Library, el repositorio local de archivos en Zoho Social, te permite de manera fácil el cargar archivos multimedios en la aplicación y añadirlos a publicaciones, así como también para uso frecuente. Los usuarios pueden cargar archivos multimedios desde su computadora, Media Library, Canva, Zoho WorkDrive, Google Drive, OneDrive, Dropbox, Evernote y Box.
Nota: Media Library para Zoho Social está disponible para usuarios con planes Professional, Premium y Agency.
Cómo acceder a Media Library
Se puede acceder desde diferentes lugares en Zoho Social, como la pestaña de Posts, Messages y las pestañas de Monitor.
1. Haz clic en el icono de imágenes para adjuntar una imagen o un GIF del Media Library.
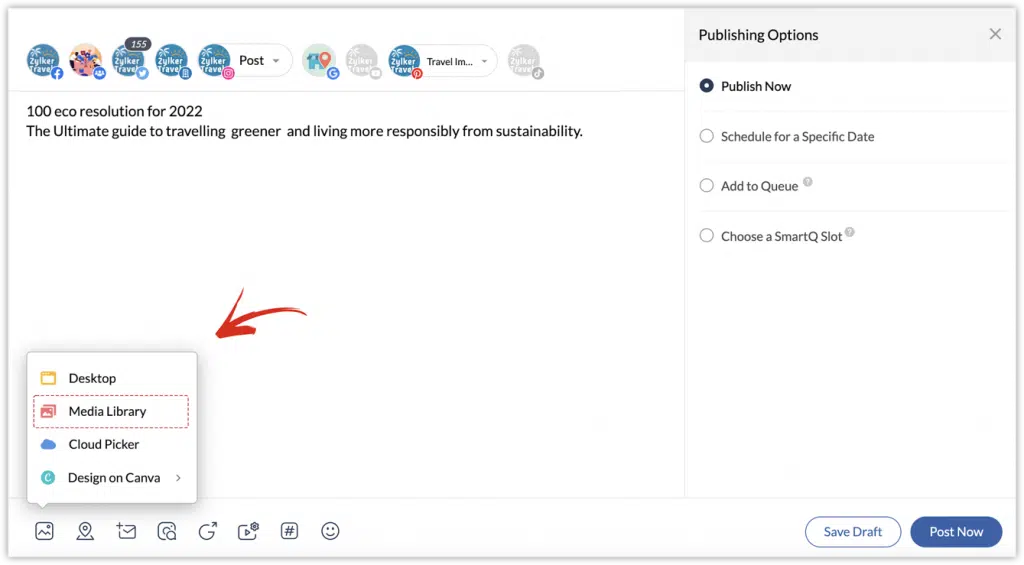
2. Busca y selecciona los elementos multimedios necesarios.
3. Haz clic en Attach para añadirlos a la publicación, publicar comentarios o mensajes.
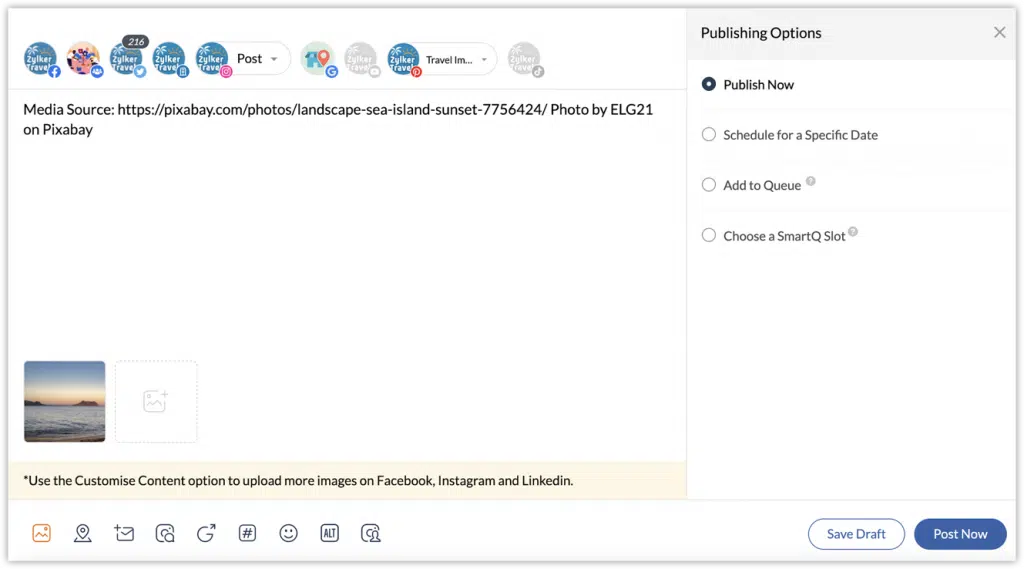
Notas:
- El crédito de la fuente de la imagen se agrega automáticamente al título de tu publicación en la ventana de redacción. Esto se puede editar según sea necesario.
- Solo se puede agregar un elemento multimedio a un comentario de publicación o a una respuesta de mensaje.
Cómo buscar a través de Media Library
1. Haz clic en el icono de imágenes.
2. Haz clic en Media Library.
3. Haz clic en los íconos de la biblioteca para Pexels, Pixabay y/o Giphy en el lado izquierdo de la ventana para acceder a la biblioteca en particular.
4. Busca usando una palabra clave en la barra de búsqueda para ver los resultados de los medios.
5. Selecciona los elementos multimedia requeridos que deseas adjuntar a la publicación o comentario haciendo clic en la casilla de verificación.
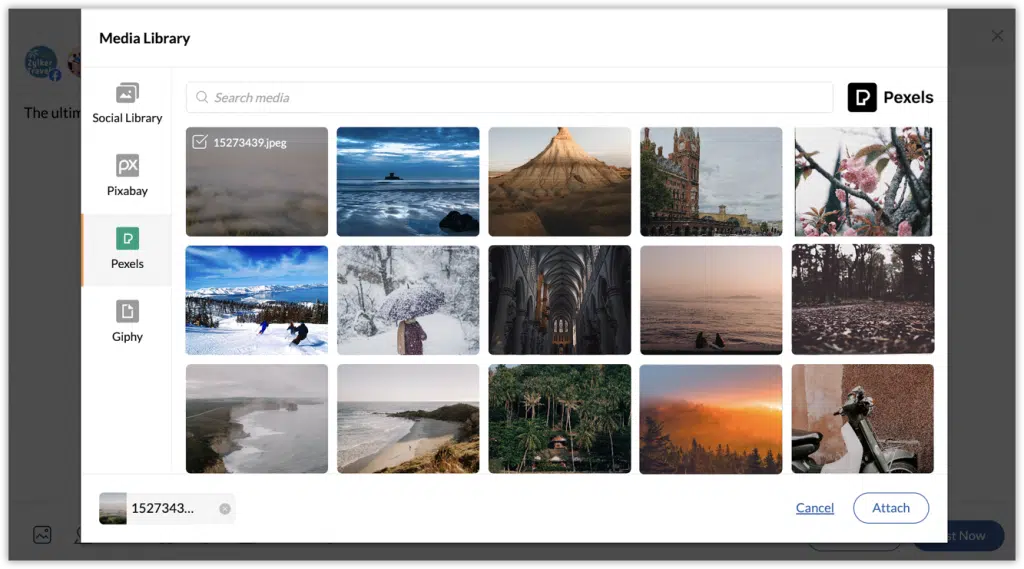
6. Haz clic en Attach para agregar.
Cómo cargar medios en Social Library
1. Ve a la pestaña de Posts.
2. Haz clic en Social Library a la izquierda.
3. Haz clic en el botón Upload Media ubicado en la parte superior.
4. Selecciona Media Library en la lista desplegable.
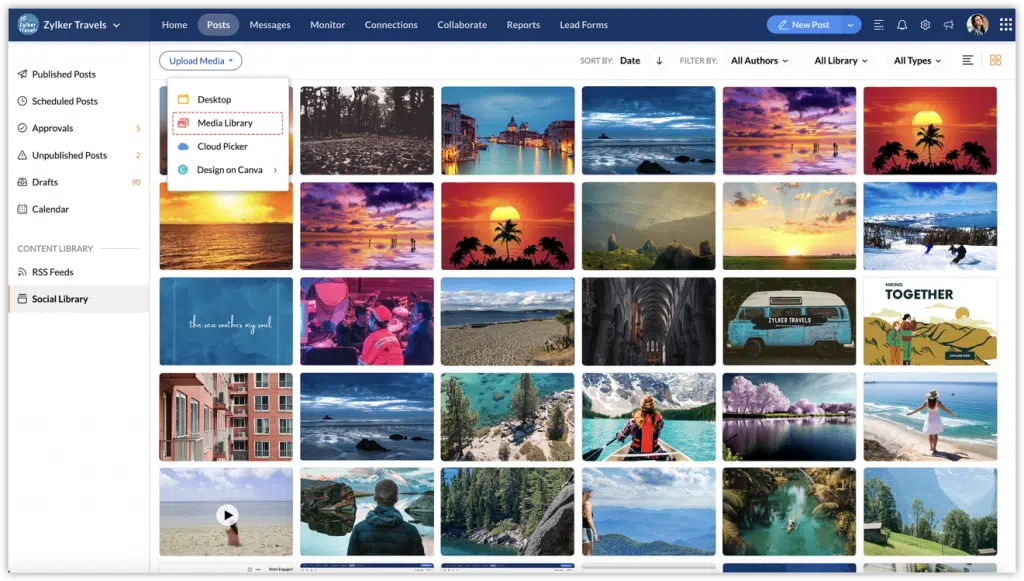
5. Busca y selecciona los elementos multimedios requeridos haciendo clic en la casilla de verificación.
6. Haz clic en Attach para agregarlos al Social Library.
Nota: Media Library en Zoho Social solo admite imágenes y GIFs.
Exportación de publicaciones de Zoho Social
Todas las publicaciones programadas, en borrador, no publicadas y en espera de aprobación en Zoho Social se pueden exportar como un archivo CSV. Esto te ayuda a compartir el calendario de contenido con tus clientes, socios o partes interesadas para brindarles un panorama completo de las publicaciones planificadas para los canales de redes sociales de la marca.
Puedes optar por exportar todas las publicaciones a la vez o aplicar diferentes filtros según el canal, el tipo de publicación, el estatus, el autor o la fecha programada.
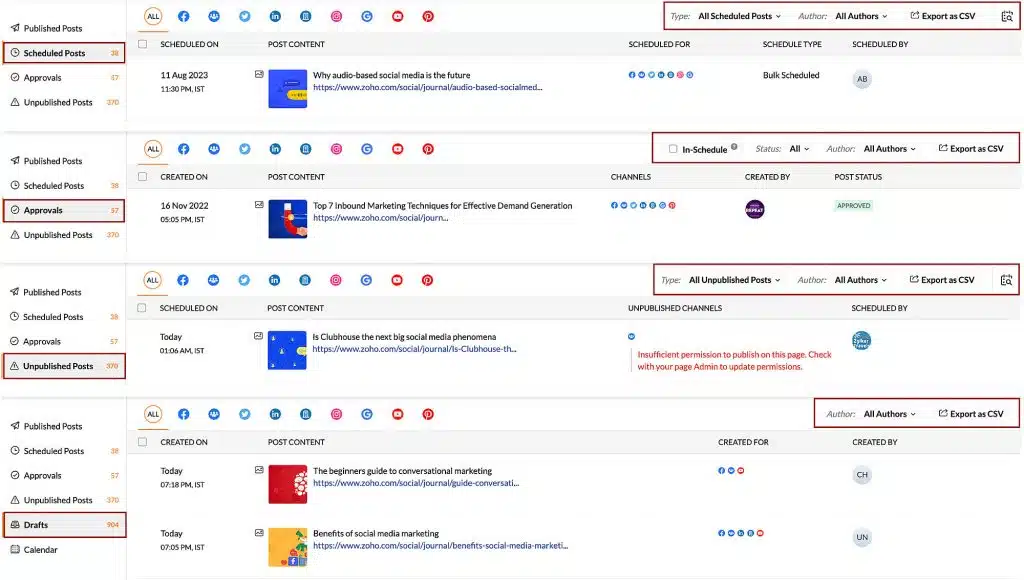
El archivo exportado contendrá información como las fechas y las horas programadas, los textos, el botón de Google My Business junto con el URL y los archivos multimedios. Este archivo exportado será útil cuando desees hacer una publicación similar en una fecha y hora diferente, o para una marca diferente utilizando Bulk Scheduler.
Cómo exportar publicaciones
1.Ve a la pestaña de Posts.
2.Selecciona el tipo de publicación en el panel izquierdo.
3. Aplica filtros como Channel, Type, Author y Date, de ser necesario.
4. Haz clic en Export as CSV.
Recurso: RouteIQ de Zoho CRM para planificación automática de rutas de ventas
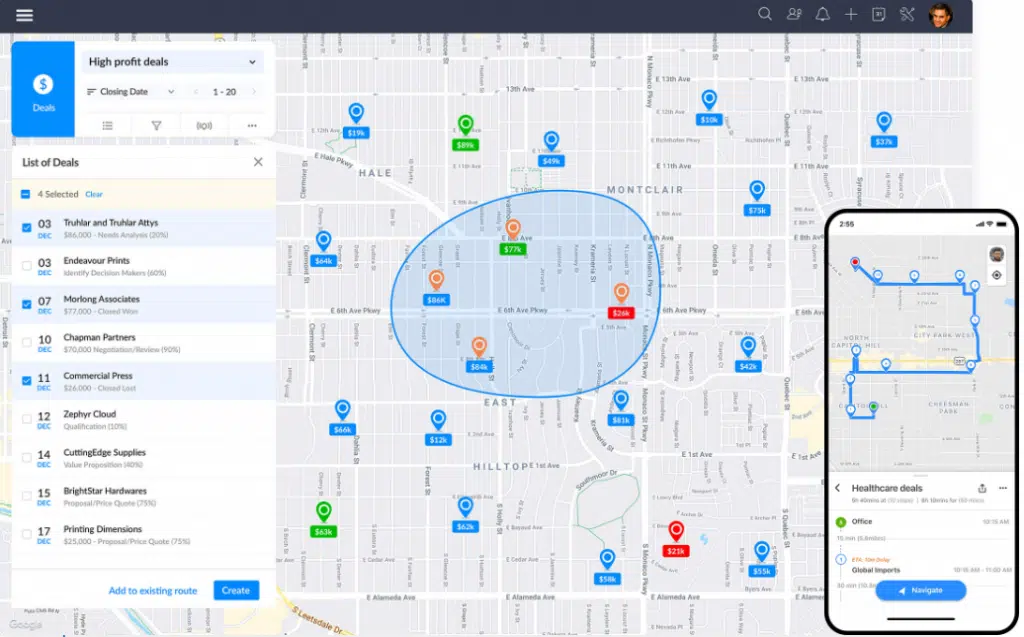
Una función muy útil que puedes añadir a tu Zoho CRM es RouteIQ. Ya sea que la uses desde tu teléfono inteligente o desde tu escritorio, puede ayudarte a ahorrar tiempo y dinero en tus rutas de ventas con las siguientes funciones:
- Route: RouteIQ te permite planificar una ruta que se optimiza automáticamente tomando como base la distancia, las citas y las visitas. Si hay cancelaciones o nuevos clientes para agregar, tienes la opción de ajustar la ruta sobre la marcha. Además, ofrece navegación con un solo clic a cualquier cliente o ruta planificada.
- Map Visualization: Visualiza tus clientes potenciales, tratos, contactos, cuentas y eventos de Zoho CRM en un mapa interactivo y filtra los prospectos que coincidan con tus criterios específicos. Además, explora tus leads, contactos, cuentas, acuerdos y eventos cercanos en tu CRM.
- Map Reports: Provee un mapa de calor o un mapa de grupos de tus cleads, contactos, cuentas, acuerdos y eventos en tu CRM.
- Interactive Map Views: Una alternativa visual a los List Views que te provee vistas de mapa interactivos de todas tus vistas de lista personalizadas. A medida que trabajas en tu CRM, puedes ver dónde se relacionan las ubicaciones en tus listas entre sí para una mejor planificación.
La aplicación Zoho RouteIQ está disponible para Android e iOS.
Webinars de Zoho Analytics
Analítica avanzada para Shopify
Analítica avanzada para Instagram
Advanced Analytics for YouTube
Zoho nombrado Visionario en el 2023 Gartner® Magic Quadrant™ for Enterprise Low-Code Application Platforms
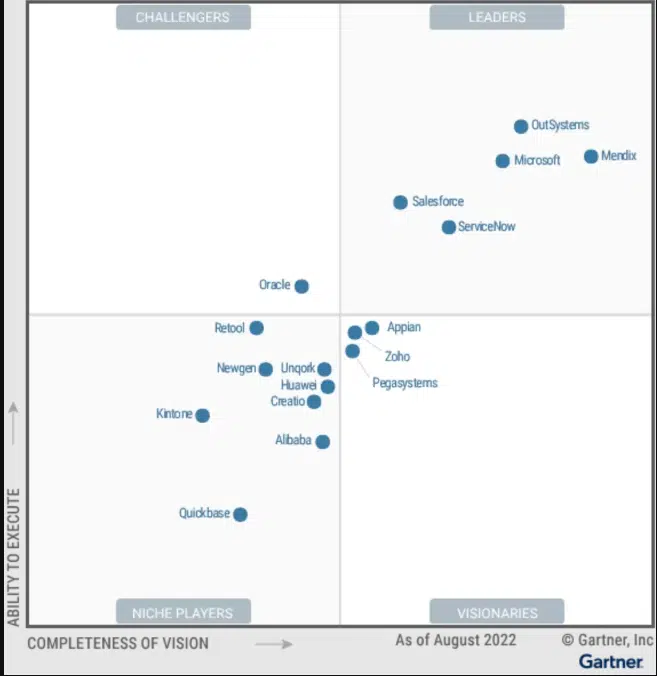
Nuevamente, Gartner hace un reconocimiento a una aplicación de Zoho. Esta vez, se trata de Zoho Creator.
Según Gartner, en esencia, la plataforma de Zoho Creator tiene el objetivo de democratizar el desarrollo de aplicaciones al empoderar a diferentes personas dentro de las organizaciones para crear soluciones comerciales integrales que combinen aplicaciones hiperpersonalizadas con integraciones contextuales profundas y un motor de analítica completo.
Zoho Creator está equipado con varias funciones de nivel empresarial accesibles en el espectro sin código, código bajo y código profesional. Eso, junto con los habilitadores críticos en torno a la seguridad, el desarrollo de entornos múltiples y la IA, fomenta una mayor colaboración entre los equipos empresariales y de TI, ayuda a eliminar la TI en la sombra y permite a los equipos crear organizaciones escalables y preparadas para el futuro.
¡Eso es todo por el momento, lectoras y lectores de IC! ¡Nos vemos pronto para más actualizaciones de Zoho de InterConnecta!
¿Tienes interés en añadir estas nuevas funciones a tu sistema Zoho? ¡Te podemos ayudar! Conoce más sobre nuestros Servicios de Consultoría de Zoho y pide una consulta gratis.