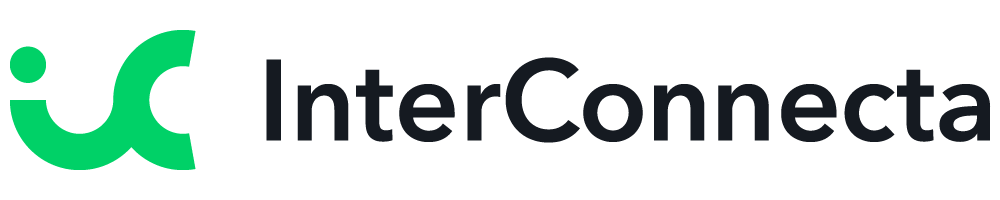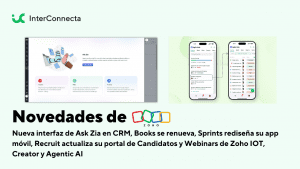La plataforma de mensajería WhatsApp ha ganado gran popularidad entre las empresas debido a su servicio de mensajería rápido y sin complicaciones. Al permitir a los clientes iniciar la conversación con la empresa, los clientes tienen más control sobre sus decisiones de compra.
Con eso en mente, Zoho CRM ha hecho posible una integración con WhatsApp. A continuación, verás los pasos necesarios para activarla:
Requerimientos
1. Cuenta de Facebook Business Manager.
2. Un negocio verificado.
3. Cuenta de WhatsApp Business.
4. Un número de teléfono registrado para acceder a la API de WhatsApp Business. El número de teléfono debe cumplir con los requisitos mencionados en esta página.
Instrucciones para la integración de WhatsApp y Zoho CRM
NOTA: Solo un administrador puede iniciar esta integración.
1. Ve a Setup > Channels > Business Messaging.
2. Bajo WhatsApp, haz clic en Details > Integrate.
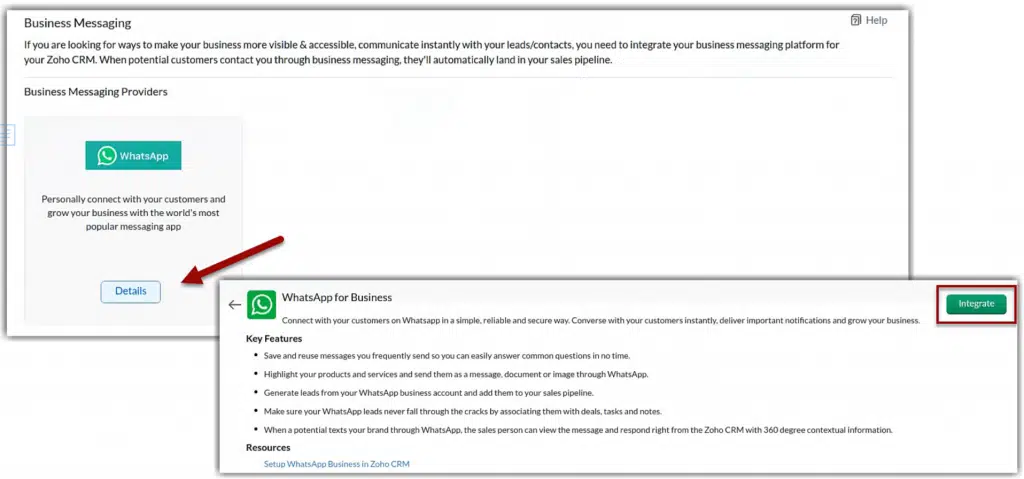
3. En la página WhatsApp access request, inicia sesión con las credenciales de Facebook Business Manager.
4. Haz clic en Get Started.
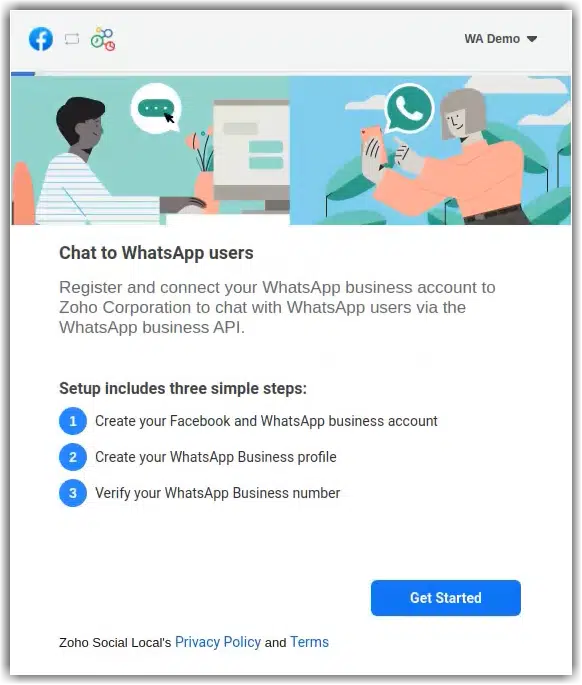
5. Haz clic en Continue para otorgar el permiso.
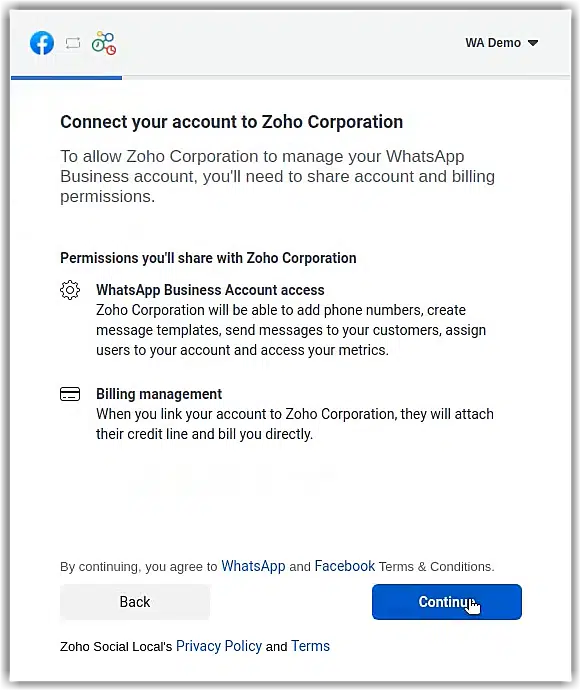
6. Crea una nueva cuenta de Facebook Business o selecciona una cuenta existente entre las opciones.
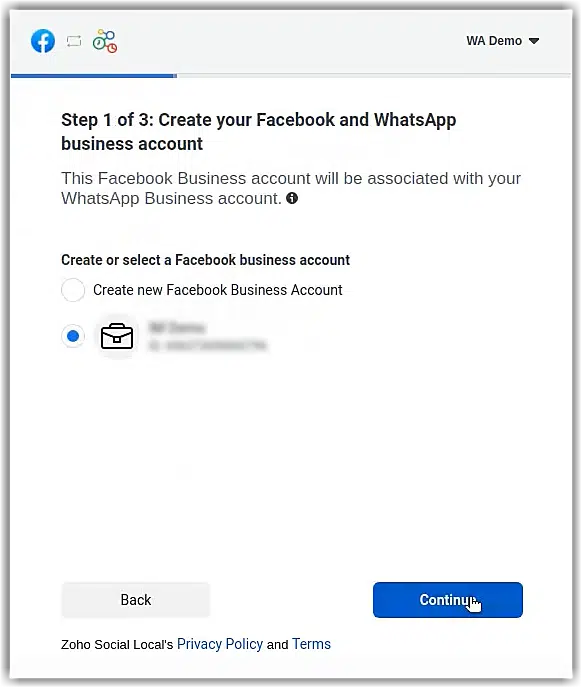
7. Crea una nueva cuenta de WhatsApp Business o selecciona cuentas existentes entre las opciones. Luego, haz clic en Continue.
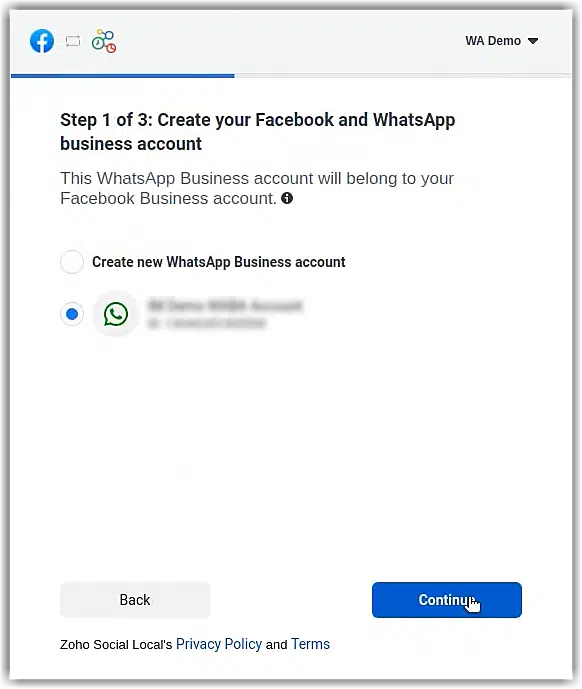
8. Crea un nuevo perfil de WhatsApp Business o selecciona un perfil existente entre las opciones. Luego, haz clic en Continue.
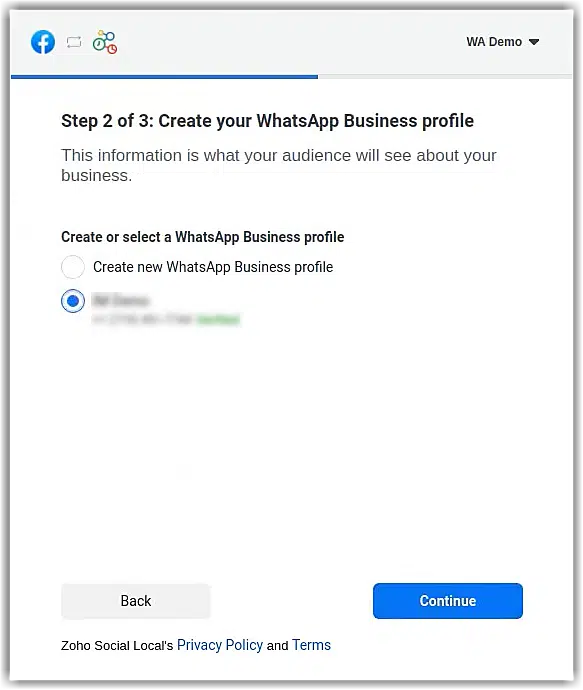
9. Verifica tu número de WhatsApp Business.
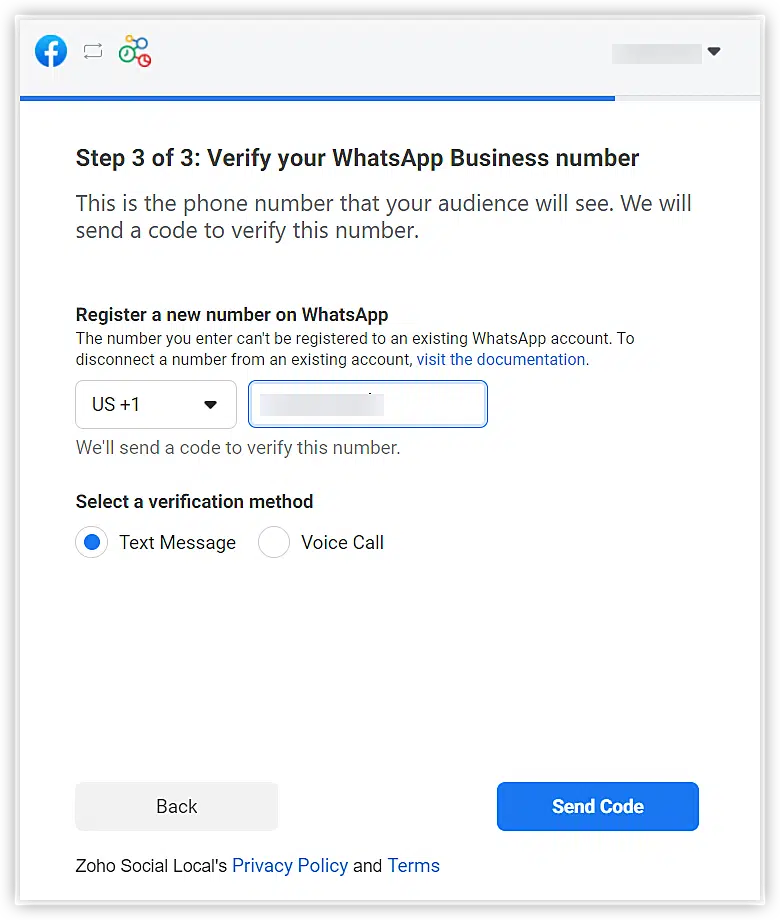
10. En la siguiente pantalla, haz clic en OK.
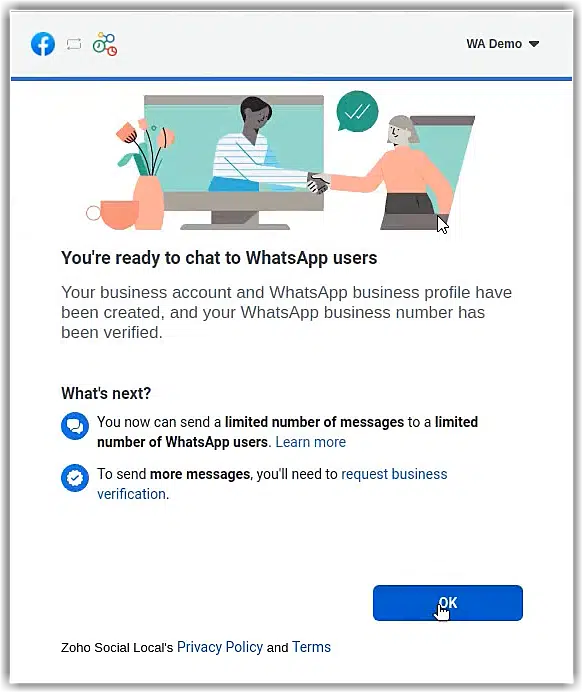
11. Provee un nombre para el perfil comercial de WhatsApp en CRM y haz clic en Next.
- Provee las preferencias de la cuenta eligiendo entre las opciones del menú desplegable. En el campo Add to, selecciona Leads o Contacts.
- En el campo Assign to, selecciona usuarios, grupos o roles.
- En el campo Choose Users, selecciona los usuarios, grupos o roles.
12. Al terminar, haz clic en Save. La cuenta de mensajería de WhatsApp Business estará activada.
NOTAS:
- Una vez se verifique tu empresa, será revisada para verificar que cumpla con las Condiciones del Servicio de WhatsApp y la Política de Comercio de WhatsApp.
- Si has cambiado el nombre de tu dominio (cuentas asignadas al dominio), debes habilitar las cookies de terceros en tu navegador antes de iniciar la integración.
- No puedes usar los números de teléfono de WhatsApp que se usan en otros productos. Solo los números de teléfono no utilizados se pueden usar para la integración.
- Todavía no se admite la migración de números de teléfono existentes.
Cargos de mensajes comerciales, compras de créditos y recarga automática
Los mensajes enviados por la empresa conllevan cargos. Puedes comprar créditos en función de la frecuencia de tu uso para que los cargos se deduzcan automáticamente. Después de la compra inicial de créditos, puedes utilizar la opción de recarga automática (auto recharge). Con ello, puedes evitar quedarte sin saldo al establecer la cantidad mínima de créditos que se debe mantener en tu cuenta en cualquier momento. Además, puedes indicar la cantidad de créditos que se deben comprar cuando se gasta el límite.
Para comprar créditos:
1. Ve a Setup > Channels > Business Messaging.
2. Haz clic en Buy Credits. Esta opción estará disponible solamente luego de que el número de teléfono esté activo.
3. Introduce el valor. Luego, haz clic en Next.
4. Haz clic en Make a payment.
Para recargar automáticamente:
1. Ve a Setup > Channels > Business Messaging.
2. Haz clic en Auto Recharge.
3. Activa Enable Auto Recharge.
4. Completa el campo Minimum credit balance to be maintained.
5. Completa el campo Number of credits to be added when the balance is minimum. Al terminar, haz clic en Save.
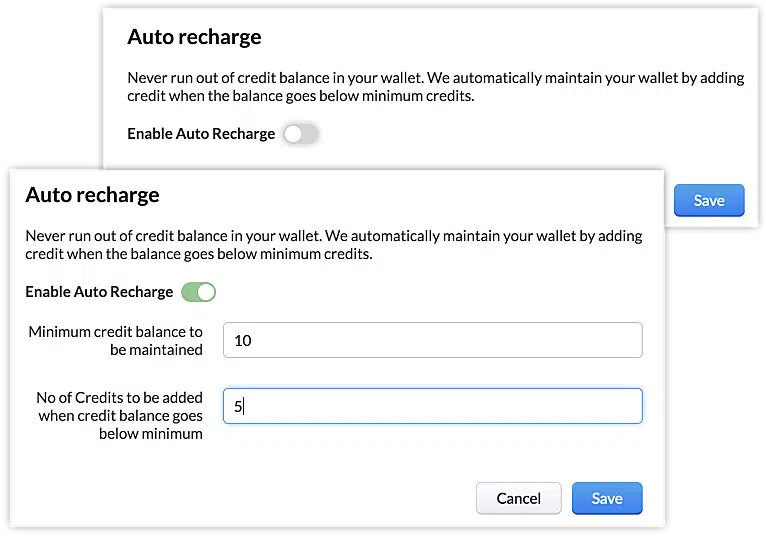
Cómo administrar la pestaña de Messages
1. Filtrar y configuración y configurar vista para mensajes
En el módulo Messages, los usuarios pueden usar los siguientes filtros y establecer criterios para encontrar un mensaje rápidamente:
- Not replied in x days/weeks/months
- Replied in x days/weeks/months
- Message time in x days/weeks/months
- Record owner is x user or logged in user
- Replied by x user or logged in user
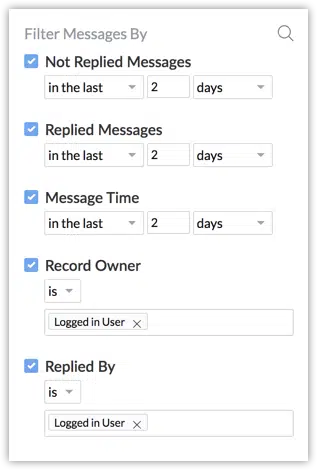
Los usuarios también pueden configurar una vista para que el módulo para ver lo siguiente: mensajes que no fueron respondidos, todos los mensajes enviados hoy, todos los mensajes no respondidos, entre otras vistas.
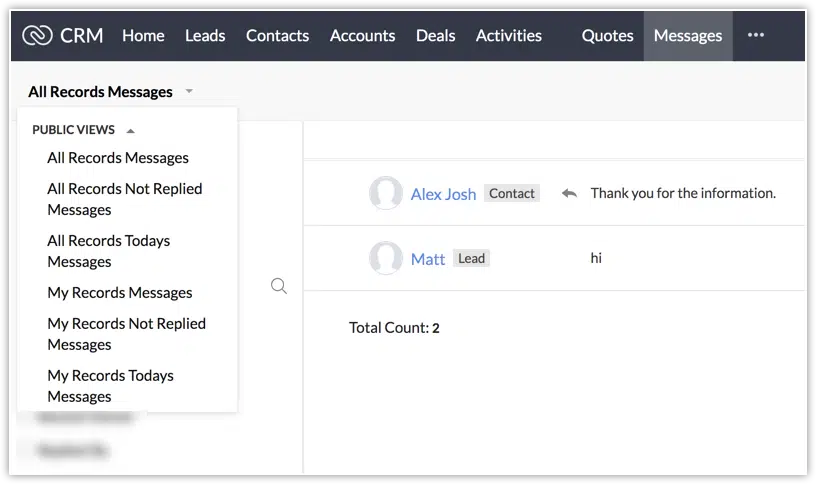
2. Recibir notificaciones de mensajes comerciales
Cuando un cliente interesado o un cliente potencial/contacto existente envía un mensaje comercial al número de WhatsApp de tu empresa, se envía una notificación al usuario de Zoho CRM a través de SalesSignal y una ventana popup. La notificación emergente se mostrará a la dueña o al dueño del record.
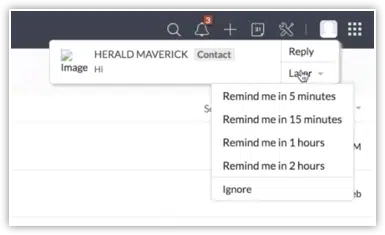
Dentro de la notificación push, el usuario recibirá una opción para ser notificado nuevamente después de unos minutos o una hora. Si el usuario no puede responder inmediatamente, puede hacer clic en Remind luego de 15 minutos. Esta no es una configuración global, por lo que el usuario debe elegir cuándo recibir un recordatorio para cada notificación emergente que reciba. Una vez que el usuario haga clic en Ignore, la notificación se cerrará.
Cuando se reciben varios mensajes, la notificación mostrará la cantidad total de mensajes.

El usuario también puede acceder a la notificación del mensaje desde SalesSignal.
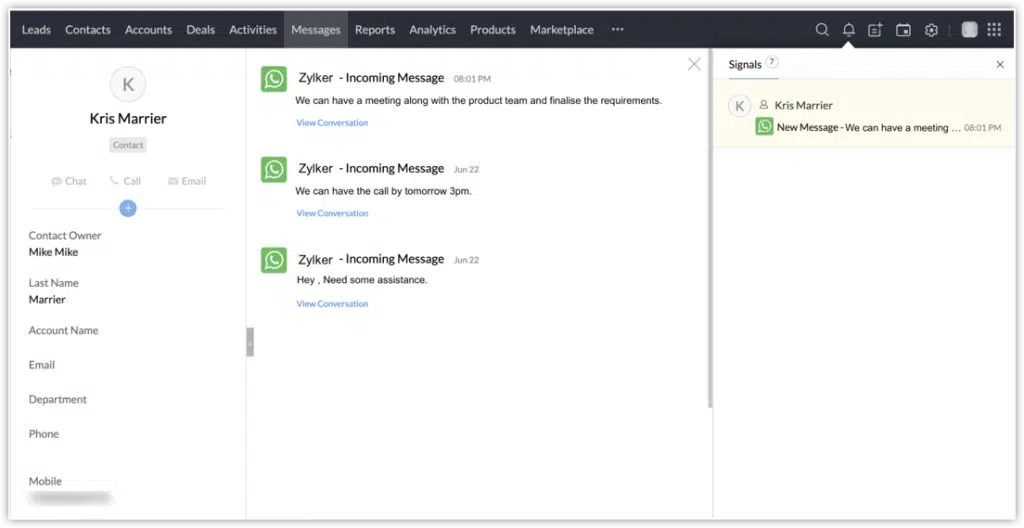
3. Responder a los mensajes comerciales
Los usuarios de Zoho CRM pueden responder a los mensajes comerciales haciendo clic en la notificación o haciendo clic en un registro de la pestaña de Messages. Los usuarios también pueden hacer clic en notificación de View conversation from SalesSignal para responder. Pueden responder a los clientes escribiendo un mensaje o enviando un mensaje comercial predefinido. Los campos de merge se pueden usar para extraer el valor relacionado. El usuario puede obtener una vista previa del valor antes de enviar el mensaje.
NOTAS:
- Los usuarios de CRM pueden responder a un mensaje dentro de las 24 horas posteriores a su recepción. Después de esto, la ventana de mensajería de WhatsApp se cerrará.
- Solo el cliente puede iniciar una conversación enviando un mensaje comercial. Un usuario no puede enviar mensajes a clientes potenciales o contactos a través de WhatsApp.
Cómo responder a un mensaje comercial
a. Haz clic en la notificación para ver el mensaje. También puedes ir a la pestaña de Mensajes y hacer clic en el record.
b. Escribe tu mensaje o haz clic en Predefined text para seleccionar un texto. Al terminar, haz clic en Send.
4. Configuración y gestión de texto predefinido
Los usuarios de Zoho CRM tienen la opción de crear textos predefinidos que se pueden enviar rápidamente a los clientes. Por ejemplo:
Respuestas a preguntas frecuentes: ¿Cuál es el costo del servicio? Mi pedido está retrasado, ¿pueden ayudarme a rastrearlo?
Saludos: Hola, $[Leads .First Name]. ¿Cómo puedo ayudarte?
Creación de textos predefinidos
a. Ve a la pestaña Messages y haz clic en un mensaje.
b. Al lado de la barra de escritura, haz clic en New Predefined Text. También puedes hacer clic en Manage y + New Predefined Text.
c. En el popup New Predefined Text, ingresa un nombre para el texto (por ejemplo: Saludos).
d. Ingresa el mensaje de texto. También puedes utilizar campos de merge. Al terminar, haz clic en Save.
Los mensajes de texto predefinidos se pueden editar o eliminar haciendo clic en el botón de Manage. Todos los textos se almacenan aquí. Los usuarios pueden filtrarlos por módulo o buscar usando el nombre del texto.
NOTA: No puedes cambiar el módulo mientras editas un texto predefinido. Esto es para evitar errores en caso de que se hayan utilizado campos de merge en los textos predefinidos.
Para gestionar textos predefinidos:
a. Ve a la pestaña Messages y haz clic en Predefined Text desde el área de texto.
b. Haz clic en Manage en la lista desplegable.
c. En Manage Predefined Text, coloca el cursor sobre un texto y haz clic en Edit o Delete icon.
5. Envío de archivos adjuntos a través de mensajes comerciales
Los usuarios de Zoho CRM pueden enviar archivos adjuntos a través de mensajes de texto. Pueden adjuntar hasta 5 archivos con las siguientes acciones:
- Subir un archivo desde su computadora.
- Adjuntar archivos del Inventory (órdenes de venta, cotizaciones, órdenes de compra, facturas).
- Adjuntar archivos desde la nube (Google Drive, Sky Drive, Evernote, Dropbox).
El usuario puede seleccionar una cotización asociada con el cliente potencial, crear una nueva cotización o enviar una de las cotizaciones disponibles según la necesidad y el tipo de empresa.
Cada pestaña de vista de conversación se divide en dos pestañas: Messages y Attachments, en los cuales se almacena la información correspondiente. Puedes obtener una vista previa y descargar todos los archivos adjuntos desde aquí o desde los mensajes.
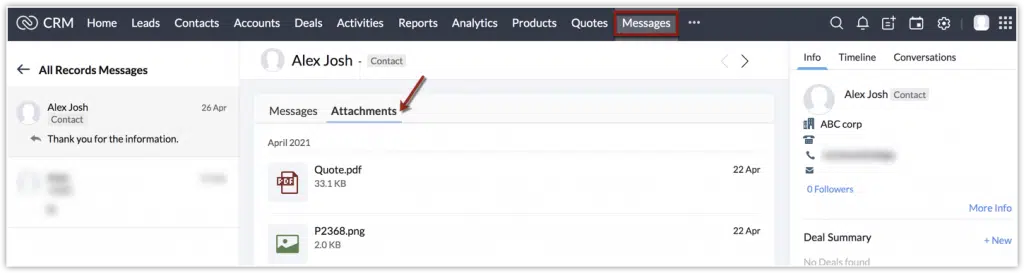
Para leer el artículo en su totalidad, haz clic aquí.
¿Necesitas ayuda con tu integración de WhatsApp y/o cualquier otra integración de terceros para Zoho? Contáctanos ahora para una consulta.